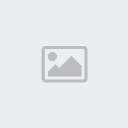Kendi Bilgisayarınızı Server Yapın !
Bir ağ kurun ve ziyaretçileri kendi web sunucunuzdaki internet sayfasına çekin. Herhangi bir bilgisayarda rahatlıkla gerçekleştirebileceğiniz bu işlem için gerekli tek şart DSL bağlantısıdır.
Türkiye'deki en yeni internet erişim yöntemlerinden biri ulan DSL kullanıcıları, bağlantının hiç beklenmeyen bir anda kesilebileceğini iyi bilirler. Bu kesintiler kullanıcıların, İP adresinin sabit olması gereken kendi web sunucuları ile çalışmalarını engeller. Çünkü bağlantı yeniden kurulduğunda İP adresi de değişecektir. Peki web sunucusu hayalleriniz suya mı düşecek? Tamamen değil. CHİP, bağlantı kesintilerine rağmen web sunucunuzu kesintisiz bir şekilde nasıl kullanabileceğinizi gösteriyor.
Peki bir kullanıcı neden bir sürü zahmete girsin ve kendi bilgisayarını web sunucusu olarak çalıştırsın? Çünkü, DSL bağlantısı ile web sunucu kurmanın çok önemli avantajları vardır. Bunlardan en önemlisi bir çok web alanı sunucusunun izin vermediği, kendi script'lerinizi çalıştırabilmenizdir. Böylece kendi dokümanlarınıza her zaman ve her yerden ulaşabilir, üzerlerinde değişiklik yapabilir ve kaydedebilirsiniz. Ancak bunun en büyük dezavantajı DSL'nin gönderim hızının, alım hızına göre çok daha düşük
olmasıdır. Çok sayıda kullanıcının aynı anda bağlanması sunucunuza ağır yük bindirecek ve aktarım hızı çok düşecektir.
DSL sunucuları İçin domain isimleri atamak
Bir sunucuya her zaman ulaşabilmek için onun internet adresi yani İP numarası gereklidir. Eğer çok sayıda kullanıcının bu bilgisayara erişmesi gerekiyorsa söz konusu kullanıcıları güncel İP adresi hakkında bilgilendirmek zorundasınız. Ve eğer evde değilseniz bu adresi bulmanız mümkün olmayacaktır. Bunun haricinde üç haneli dört sayıyı hafızada tutmak zordur ve İP adresi tek başına anlamlı değildir.
Tabii ki bu sorun için de bir çözüm yolu mevcuttur. DynDNS (Dynamic Domain Name System) ismindeki tekniğin çalışma şekli ise aşağıdaki adımlardan oluşuyor:
* DynDNS'de, Örneğin [Linkleri görebilmek için üye olun veya giriş yapın.] gibi bir domain ismi ayırıyorsunuz.
Aynı zamanda bilgisayarınızdaki bir yardımcı program da güncel İP adresini belirli aralıklarla DymDNS'e gönderiyor.
* DynDNS'de tutulan veri tabanı ise İP adreslerini domain isimleri ile ilişkilen-diriyor. Bu sayede DSL sunucunuza her zaman aynı kalan ismini kullanarak rahatlıkla erişebilirsiniz.
DynDNS'de domain ismi hesabı oluşturmak
Bir domain ismi oluşturmak için ilk olarak bir DynDNS hesabına ihtiyacınız vardır. Bunun için [Linkleri görebilmek için üye olun veya giriş yapın.] adresine gidin ve sağ üst köşede bulunan "Sign Up Now" bağlantısına tıklayın. Bunun sonucunda ekrana gelen kullanıcı sözleşmesini okuduktan sonra pencerenin altında bulunan Agree bağlantısına tıklayın. DynDNS, bunun sonucunda kayıt formunu ekrana getirecektir. Bu pencereye kullanıcı İsmi, e-posta adresi ve kullanmak istediğiniz parolayı girin. DİKKATİ DynDNS 48 saat içerisinde onaylamanız gereken önemli bilgileri
posta ile göndereceğinden dolayı, kayıt olmak için kullanacağınız e-posta adresinin doğru olmasına dikkat etmelisiniz. Son olarak Create Account düğmesine tıkladıktan sonra söz konusu e-postayı biraz beklemeniz gerekiyor. Oluşturulan hesabı kullanabilmek için ilk olarak DynDNS'in verdiğiniz adrese göndereceği e-posta içerisindeki direktiflere ihtiyacınız olacak. Bu ileti içerisinde onaylamak için tıklamanız gereken bîr bağlantı bulunur. Bu, sizi direki olarak hesabınıza yönlendirecektir.
Kullanılacak domain ismini belirlemek
Prosedürleri yerine getirdikten sonra artık asıl amacınız olan DSL sunucunuz için bir domain ismi oluşturabilirsiniz. Bunun için pencerenin solunda bulunan "Dynamic DNS" ve daha sonra hemen altında ekrana gelen Add New Hoşt bağlantılarına tıklayın. Bunun sonucunda İstenen bilgileri girmeniz gereken bir form ekrana gelecektir. Hostname alanına değiştirilemeyecek bir isim, örneğin adınızı girin. Ancak bunun için İngilizce karakterler kullanmaya dikkat edin. Bu kutunun hemen yanında bulunan listeden domain İsminizin ikinci kısmını seçebilirsiniz.
Domain ismi tamamlandıktan sonra
kadirtuztas.dyndns.org şeklinde olacaktır. Geri kalan diğer ayarlan ilk başta oldukları gibi bırakın. Son olara Add Hoşt düğmesine tıklayarak domain isminizi etkinleştirebilirsiniz.
Bilgisayarın IP'sini DynDNS'e göndermek
DSL sunucusu kurma işleminin ilk kısmını, web sunucunuz için bir domain ismi alarak tamamladınız. DynDNS artık bilgisayarınızın İP adresine devamlı olarak ihtiyaç duyacaktır. Bunu, hesabınızı kullanarak manuel olarak bildirebilirsiniz. Ancak etkin İP adresini DynDNS'e otomatik gönderen bir program kullanmak daha rahat olacaktır. Bu tür bir programı DynDNS'in web sayfasında bulabilirsiniz. Bunun için "Dynamic
DNS" ve bunun sonucunda ekrana gelen "Dynamic DNS Service" metninin üçüncü paragrafında bulunan Clients bağlantısına tıklayın. Pencerenin solundaki listeden kullandığınız işletim sistemine ait, örneğin Windows bağlantısına tıklayarak bu işletim sistemi altında kullanabileceğiniz yardımcı programları görebilirsiniz. Buradaki programlar, kullanıcıların değerlendirmeleri doğrultusunda aldıkları puanlara göre sıralı olarak ekrana geliyor. Kullanacağınız programı seçerken hem bu sıralamayı hem de geliştiricilerin açıklamalarını göz önünde bulundurabilirsiniz.
DirectUpdate'i sunucuya kurmak
DynDNS sayfasında tanıtılan programlar arasında kullanımı ve kurulundu en rahat olan araçlardan biri Direct Upda-te'dir. isterseniz web sayfasında tanıtılan programlan tek tek deneyebilir ve burada örnek olarak kullanacağımı?. Direct Update haricinde istediğiniz bir tanesini de kullanabilirsiniz.
Direct Update'e ait Zip dosyasını in-
DİNAMİK INTERNET ADRESLERİ
»Sörfçüler DSL Web sunucunuza nasıl ulaşıyorlar
GÜNCELLEME:
PC, sahip olduğu geçi
ci İP adresini düzenli
olarak DynDNS'e gön
derİr.
İNTERNETTEKİ İSTEMCİ:Bir web kullanıcısı internet sitenizi WWW adresini kullanarak çağırıyor. Ancak buna ulaşabilmek için İP numarasına ihtiyacı var.
Wee SUNUCUSU OLARAK PC: DSL erişimine sahip bilgisayar vveb sayfalarını yayınlar.
dirdikten sonra geçici olarak bir klasöre açın ve programı kurmak için "DUSe-tup356.exe" dosyasına iki kere tıklayın. Bunun sonucunda ekrana gelen direktifleri takip ederek programın kurulu-munu tamamlayın. Bu esnada hangi program bileşenlerinin kurulacağına, sadece Client (İstemci) veya Services'e (Hizmetler) karar verebilirsiniz.
Direct Update'in ayarlarını doğru yapmak
Programı Başlat/Programlar/DirectUp-date/DirectUpdate Control komutunu kullanarak çalıştırın. Şimdi daha önceden oluşturduğunuz DynDNS hesabı-nızdaki domain ismine ait İP adresinin devamlı olarak güncellenmesi için Status kartım aktif getirin. DynDNS hesabınızın Direct Update ile güncellenmesi için ilk olarak Create düğmesine tıklayın. Bunun sonucunda ekrana gelen pencere üzerinden hesap tipini seçmeli ve Domain kutucuğuna ismin tamamını, örneğin kadirtuztas.dyndns.org yazmalısınız. Son olarak kullanıcı ismi ve parolasını da girdikten sonra Tamam düğmesine tıklayarak ana pencereye geri dönebilirsiniz. Eğer bu hesaplardan birini geçici olarak kapatmak istiyorsanız, bunu silmek yerine Edit penceresindeki Disabled seçeneğini işaretleyebilirsiniz.
Status penceresinin altında bulunan seçenekleri kullanarak güncellemede hata oluşması durumunda programın tekrar denemek için beklemesi gereken
süreyi, düzenli güncelleme aralığını belirleyebilir veya Force Update Now düğmesine tıklayarak İP adresini manuel olarak güncelleyebilirsiniz. İP Address Information başlığı altından ise o anki İP adresini kontrol edebilir ve sisteminizdeki İP adresleri arasından seçim yapabilirsiniz. Ancak burada sadece dahili İP adresini işaretlemelisiniz. Dahili İP adresini Windows komut satırında "iponfig" komutunu çalıştırarak, bunun sonucunda biri ağ kartı diğeri de DSL
Bağlantısı için kullanılan iki tane İP adresi ekrana gelecektir, öğrenebilirsiniz. Programın çalışma durumunu ve işlemlerin sonucunu da Logs kartı üzerinden takip edebilirsiniz.
Bilgisayara web sunucusu kurmak
Bir çok Windows versiyonu kullanışlı bir veya daha fazla web sunucusunu beraberinde sunuyor. Bu bileşenlerin hangi versiyonda nasıl kurulacağını aşağıda bulabilirsiniz:
Windows 98: Personal Web Server kurulum CD'sine gizlenmiştir. CD üzerindeki ADDONS/PWS klasörünü açın ve burada bulunan SETUP.EXE dosyasına iki kere tıkladıktan sonra ekrana gelen açıklamaları takip edin. Windows, ikinci adımda kurulum paketinin içeriğini soracaktır. Burada Custornı seçmeli ve takip eden penceredeki listeden "Personal Web Server (PWS)" ve "FTP" bileşenlerinin seçili olmasına dikkat etmelisiniz. Daha sonra sabitdiskinizde web ve FTP sunucu olarak kullanacağınız klasörleri belirledikten sonra kurulum işleminin son adımlarını da yerine getirin. Web sunucunuz artık çalışıyor. Windows Me, XP Home: Bu Windows ver-
siyonlarına sahip kullanıcıların hevesleri, Home Edition'da sunucu bulunmadığı için kursaklarında kalabilir. Ancak burada, örneğin Sambar Server gibi harici bir program kullanabilirsiniz. Bu program ile ilgili daha ayrıntılı bilgi için [fp212'deki "Sambar Server 5.0" kutusuna bakabilirsiniz.
Windows 2000/XP Professional: Denetim Masasını açın ve burada bulunan Program Ekle/Kaldır simgesine iki kere tıklayın. Takip eden penceredeki Windows
Bileşenlerini Ekle/Kaldır düğmesine tık sonra ekrana gelen listedeki internet Information Services (US) öğesini seçin ve Ayrıntılar düğmesine tıklayın. Bunun sonucunda web sunucusu bileşenleri ekrana gelecektir. Burada bulunan "Dosya Aktarımı İletişim Kuralı (FTP) sunucusu" ve "VVorld VVide Web Sunucusu" öğelerini seçtikten sonra sırasıyla Tamam ve İleri düğmelerine tıklayarak kurulumu başlatın. Windows, kuruluma devam etmek için kurulum CD'sini isteyecektir. Program Ekle/Kaldır penceresini Kapat düğmesine tıklayarak kapatın. Web sunucunuz artık kullanıma hazır. Sunucuyu test etmek için Internet Explorer'ın adres çubuğuna "http://" ve hemen ardından da PC'nizin bilgisayar adını girin. Bunun sonucunda Microsoft'a ait bir bilgi sayfası ekrana gelecektir.
IIS'in ayarları tabii ki mükemmel değildir. Örneğin, ilk olarak internet için kullanılacak dokümanları sabitdiskte saklayacağı özel bir klasör oluşturur. Bu standart klasörü değiştirmek için ilk olarak Başlatı'ÇalıştırvfMMC.EXE/Ta-mam komutunu çalıştırın. Ekrana gelen Konsol penceresinden IIS seçeneklerine ulaşabilmek için Dosya/Ek Bileşen Ekle/Kaldır komutunu çalıştırın
Bir ağ kurun ve ziyaretçileri kendi web sunucunuzdaki internet sayfasına çekin. Herhangi bir bilgisayarda rahatlıkla gerçekleştirebileceğiniz bu işlem için gerekli tek şart DSL bağlantısıdır.
Türkiye'deki en yeni internet erişim yöntemlerinden biri ulan DSL kullanıcıları, bağlantının hiç beklenmeyen bir anda kesilebileceğini iyi bilirler. Bu kesintiler kullanıcıların, İP adresinin sabit olması gereken kendi web sunucuları ile çalışmalarını engeller. Çünkü bağlantı yeniden kurulduğunda İP adresi de değişecektir. Peki web sunucusu hayalleriniz suya mı düşecek? Tamamen değil. CHİP, bağlantı kesintilerine rağmen web sunucunuzu kesintisiz bir şekilde nasıl kullanabileceğinizi gösteriyor.
Peki bir kullanıcı neden bir sürü zahmete girsin ve kendi bilgisayarını web sunucusu olarak çalıştırsın? Çünkü, DSL bağlantısı ile web sunucu kurmanın çok önemli avantajları vardır. Bunlardan en önemlisi bir çok web alanı sunucusunun izin vermediği, kendi script'lerinizi çalıştırabilmenizdir. Böylece kendi dokümanlarınıza her zaman ve her yerden ulaşabilir, üzerlerinde değişiklik yapabilir ve kaydedebilirsiniz. Ancak bunun en büyük dezavantajı DSL'nin gönderim hızının, alım hızına göre çok daha düşük
olmasıdır. Çok sayıda kullanıcının aynı anda bağlanması sunucunuza ağır yük bindirecek ve aktarım hızı çok düşecektir.
DSL sunucuları İçin domain isimleri atamak
Bir sunucuya her zaman ulaşabilmek için onun internet adresi yani İP numarası gereklidir. Eğer çok sayıda kullanıcının bu bilgisayara erişmesi gerekiyorsa söz konusu kullanıcıları güncel İP adresi hakkında bilgilendirmek zorundasınız. Ve eğer evde değilseniz bu adresi bulmanız mümkün olmayacaktır. Bunun haricinde üç haneli dört sayıyı hafızada tutmak zordur ve İP adresi tek başına anlamlı değildir.
Tabii ki bu sorun için de bir çözüm yolu mevcuttur. DynDNS (Dynamic Domain Name System) ismindeki tekniğin çalışma şekli ise aşağıdaki adımlardan oluşuyor:
* DynDNS'de, Örneğin [Linkleri görebilmek için üye olun veya giriş yapın.] gibi bir domain ismi ayırıyorsunuz.
Aynı zamanda bilgisayarınızdaki bir yardımcı program da güncel İP adresini belirli aralıklarla DymDNS'e gönderiyor.
* DynDNS'de tutulan veri tabanı ise İP adreslerini domain isimleri ile ilişkilen-diriyor. Bu sayede DSL sunucunuza her zaman aynı kalan ismini kullanarak rahatlıkla erişebilirsiniz.
DynDNS'de domain ismi hesabı oluşturmak
Bir domain ismi oluşturmak için ilk olarak bir DynDNS hesabına ihtiyacınız vardır. Bunun için [Linkleri görebilmek için üye olun veya giriş yapın.] adresine gidin ve sağ üst köşede bulunan "Sign Up Now" bağlantısına tıklayın. Bunun sonucunda ekrana gelen kullanıcı sözleşmesini okuduktan sonra pencerenin altında bulunan Agree bağlantısına tıklayın. DynDNS, bunun sonucunda kayıt formunu ekrana getirecektir. Bu pencereye kullanıcı İsmi, e-posta adresi ve kullanmak istediğiniz parolayı girin. DİKKATİ DynDNS 48 saat içerisinde onaylamanız gereken önemli bilgileri
posta ile göndereceğinden dolayı, kayıt olmak için kullanacağınız e-posta adresinin doğru olmasına dikkat etmelisiniz. Son olarak Create Account düğmesine tıkladıktan sonra söz konusu e-postayı biraz beklemeniz gerekiyor. Oluşturulan hesabı kullanabilmek için ilk olarak DynDNS'in verdiğiniz adrese göndereceği e-posta içerisindeki direktiflere ihtiyacınız olacak. Bu ileti içerisinde onaylamak için tıklamanız gereken bîr bağlantı bulunur. Bu, sizi direki olarak hesabınıza yönlendirecektir.
Kullanılacak domain ismini belirlemek
Prosedürleri yerine getirdikten sonra artık asıl amacınız olan DSL sunucunuz için bir domain ismi oluşturabilirsiniz. Bunun için pencerenin solunda bulunan "Dynamic DNS" ve daha sonra hemen altında ekrana gelen Add New Hoşt bağlantılarına tıklayın. Bunun sonucunda İstenen bilgileri girmeniz gereken bir form ekrana gelecektir. Hostname alanına değiştirilemeyecek bir isim, örneğin adınızı girin. Ancak bunun için İngilizce karakterler kullanmaya dikkat edin. Bu kutunun hemen yanında bulunan listeden domain İsminizin ikinci kısmını seçebilirsiniz.
Domain ismi tamamlandıktan sonra
kadirtuztas.dyndns.org şeklinde olacaktır. Geri kalan diğer ayarlan ilk başta oldukları gibi bırakın. Son olara Add Hoşt düğmesine tıklayarak domain isminizi etkinleştirebilirsiniz.
Bilgisayarın IP'sini DynDNS'e göndermek
DSL sunucusu kurma işleminin ilk kısmını, web sunucunuz için bir domain ismi alarak tamamladınız. DynDNS artık bilgisayarınızın İP adresine devamlı olarak ihtiyaç duyacaktır. Bunu, hesabınızı kullanarak manuel olarak bildirebilirsiniz. Ancak etkin İP adresini DynDNS'e otomatik gönderen bir program kullanmak daha rahat olacaktır. Bu tür bir programı DynDNS'in web sayfasında bulabilirsiniz. Bunun için "Dynamic
DNS" ve bunun sonucunda ekrana gelen "Dynamic DNS Service" metninin üçüncü paragrafında bulunan Clients bağlantısına tıklayın. Pencerenin solundaki listeden kullandığınız işletim sistemine ait, örneğin Windows bağlantısına tıklayarak bu işletim sistemi altında kullanabileceğiniz yardımcı programları görebilirsiniz. Buradaki programlar, kullanıcıların değerlendirmeleri doğrultusunda aldıkları puanlara göre sıralı olarak ekrana geliyor. Kullanacağınız programı seçerken hem bu sıralamayı hem de geliştiricilerin açıklamalarını göz önünde bulundurabilirsiniz.
DirectUpdate'i sunucuya kurmak
DynDNS sayfasında tanıtılan programlar arasında kullanımı ve kurulundu en rahat olan araçlardan biri Direct Upda-te'dir. isterseniz web sayfasında tanıtılan programlan tek tek deneyebilir ve burada örnek olarak kullanacağımı?. Direct Update haricinde istediğiniz bir tanesini de kullanabilirsiniz.
Direct Update'e ait Zip dosyasını in-
DİNAMİK INTERNET ADRESLERİ
»Sörfçüler DSL Web sunucunuza nasıl ulaşıyorlar
GÜNCELLEME:
PC, sahip olduğu geçi
ci İP adresini düzenli
olarak DynDNS'e gön
derİr.
İNTERNETTEKİ İSTEMCİ:Bir web kullanıcısı internet sitenizi WWW adresini kullanarak çağırıyor. Ancak buna ulaşabilmek için İP numarasına ihtiyacı var.
Wee SUNUCUSU OLARAK PC: DSL erişimine sahip bilgisayar vveb sayfalarını yayınlar.
dirdikten sonra geçici olarak bir klasöre açın ve programı kurmak için "DUSe-tup356.exe" dosyasına iki kere tıklayın. Bunun sonucunda ekrana gelen direktifleri takip ederek programın kurulu-munu tamamlayın. Bu esnada hangi program bileşenlerinin kurulacağına, sadece Client (İstemci) veya Services'e (Hizmetler) karar verebilirsiniz.
Direct Update'in ayarlarını doğru yapmak
Programı Başlat/Programlar/DirectUp-date/DirectUpdate Control komutunu kullanarak çalıştırın. Şimdi daha önceden oluşturduğunuz DynDNS hesabı-nızdaki domain ismine ait İP adresinin devamlı olarak güncellenmesi için Status kartım aktif getirin. DynDNS hesabınızın Direct Update ile güncellenmesi için ilk olarak Create düğmesine tıklayın. Bunun sonucunda ekrana gelen pencere üzerinden hesap tipini seçmeli ve Domain kutucuğuna ismin tamamını, örneğin kadirtuztas.dyndns.org yazmalısınız. Son olarak kullanıcı ismi ve parolasını da girdikten sonra Tamam düğmesine tıklayarak ana pencereye geri dönebilirsiniz. Eğer bu hesaplardan birini geçici olarak kapatmak istiyorsanız, bunu silmek yerine Edit penceresindeki Disabled seçeneğini işaretleyebilirsiniz.
Status penceresinin altında bulunan seçenekleri kullanarak güncellemede hata oluşması durumunda programın tekrar denemek için beklemesi gereken
süreyi, düzenli güncelleme aralığını belirleyebilir veya Force Update Now düğmesine tıklayarak İP adresini manuel olarak güncelleyebilirsiniz. İP Address Information başlığı altından ise o anki İP adresini kontrol edebilir ve sisteminizdeki İP adresleri arasından seçim yapabilirsiniz. Ancak burada sadece dahili İP adresini işaretlemelisiniz. Dahili İP adresini Windows komut satırında "iponfig" komutunu çalıştırarak, bunun sonucunda biri ağ kartı diğeri de DSL
Bağlantısı için kullanılan iki tane İP adresi ekrana gelecektir, öğrenebilirsiniz. Programın çalışma durumunu ve işlemlerin sonucunu da Logs kartı üzerinden takip edebilirsiniz.
Bilgisayara web sunucusu kurmak
Bir çok Windows versiyonu kullanışlı bir veya daha fazla web sunucusunu beraberinde sunuyor. Bu bileşenlerin hangi versiyonda nasıl kurulacağını aşağıda bulabilirsiniz:
Windows 98: Personal Web Server kurulum CD'sine gizlenmiştir. CD üzerindeki ADDONS/PWS klasörünü açın ve burada bulunan SETUP.EXE dosyasına iki kere tıkladıktan sonra ekrana gelen açıklamaları takip edin. Windows, ikinci adımda kurulum paketinin içeriğini soracaktır. Burada Custornı seçmeli ve takip eden penceredeki listeden "Personal Web Server (PWS)" ve "FTP" bileşenlerinin seçili olmasına dikkat etmelisiniz. Daha sonra sabitdiskinizde web ve FTP sunucu olarak kullanacağınız klasörleri belirledikten sonra kurulum işleminin son adımlarını da yerine getirin. Web sunucunuz artık çalışıyor. Windows Me, XP Home: Bu Windows ver-
siyonlarına sahip kullanıcıların hevesleri, Home Edition'da sunucu bulunmadığı için kursaklarında kalabilir. Ancak burada, örneğin Sambar Server gibi harici bir program kullanabilirsiniz. Bu program ile ilgili daha ayrıntılı bilgi için [fp212'deki "Sambar Server 5.0" kutusuna bakabilirsiniz.
Windows 2000/XP Professional: Denetim Masasını açın ve burada bulunan Program Ekle/Kaldır simgesine iki kere tıklayın. Takip eden penceredeki Windows
Bileşenlerini Ekle/Kaldır düğmesine tık sonra ekrana gelen listedeki internet Information Services (US) öğesini seçin ve Ayrıntılar düğmesine tıklayın. Bunun sonucunda web sunucusu bileşenleri ekrana gelecektir. Burada bulunan "Dosya Aktarımı İletişim Kuralı (FTP) sunucusu" ve "VVorld VVide Web Sunucusu" öğelerini seçtikten sonra sırasıyla Tamam ve İleri düğmelerine tıklayarak kurulumu başlatın. Windows, kuruluma devam etmek için kurulum CD'sini isteyecektir. Program Ekle/Kaldır penceresini Kapat düğmesine tıklayarak kapatın. Web sunucunuz artık kullanıma hazır. Sunucuyu test etmek için Internet Explorer'ın adres çubuğuna "http://" ve hemen ardından da PC'nizin bilgisayar adını girin. Bunun sonucunda Microsoft'a ait bir bilgi sayfası ekrana gelecektir.
IIS'in ayarları tabii ki mükemmel değildir. Örneğin, ilk olarak internet için kullanılacak dokümanları sabitdiskte saklayacağı özel bir klasör oluşturur. Bu standart klasörü değiştirmek için ilk olarak Başlatı'ÇalıştırvfMMC.EXE/Ta-mam komutunu çalıştırın. Ekrana gelen Konsol penceresinden IIS seçeneklerine ulaşabilmek için Dosya/Ek Bileşen Ekle/Kaldır komutunu çalıştırın