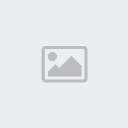Compiz Fusion Nedir? Pencere yöneticisi, adından da anlaşılacağı gibi masaüstünün ve pencerelerin davranışını belirleyen programdır. Pardus ile birlikte gelen KDE pencere yöneticisinin adı KWin'dir. Compiz Fusion, AIGLX (kısaltma "Accelerated Indirect GLX") kullanan bir pencere yöneticisi olduğu için göze hoş görünen pek çok efekti sistemi yormadan gerçekleştirebilmektedir. Compiz Fusion kurulduktan sonra, istendiğinde KWin'in görevini üstlenerek çalışır, istediğiniz anda KWin'e geri dönebilirsiniz.
Önhazırlık
Katkı (Contrib) Deposu'nun eklenmesi
Compiz Fusion için Katkı (Contrib) Deposuna ihtiyacımız var.
sudo pisi ar contrib-2007 http://paketler.pardus.org.tr/contrib-2007/pisi-index.xml.bz2Eğer zaten ekliyse, güncelleyin;
sudo pisi ur
Ekran Kartı Sürücülerinin Kurulumu ve Xorg.conf Yapılandırması
Bunun için /etc/X11/xorg.conf dosyasını düzenlemeniz gerekmektedir. (Bu dizine girdikten sonra ilk önce herhangi bir aksilik durumunda eski ayarlarınızı tekrar kullanabilmek için xorg.conf dosyasının yedeğini almalısınız. Bunun için cp xorg.conf xorg-old.conf komutunu girmelisiniz.)
ALT+F2 tuşlarına aynı anda basın ve çıkan pencereye
Kod:
kdesu kwrite /etc/X11/xorg.conf
yazıp çalıştır 'a basın. Yönetici (root) şifrenizi girin. Bundan sonraki işlemler ekran kartınızın markasına göre değişiklik göstermektedir.
Nvidia
Önce sürücü seçimi sayfasındaki üç seçenekten (nvidia-kernel-new, nvidia-kernel, nvidia-kernel-old) kartınıza uygun olanını seçiyoruz.
Paket Yöneticisi'ni açtıktan sonra bir önceki adımda seçtiğimiz sürücü paketini ve arkadaşlarını (nvidia-tools, nvidia-glx) bulup kuruyoruz. Örneğin ekran kartımıza uygun olan paket nvidia-kernel-new ise nvidia-tools-new ve nvidia-glx-new paketlerini de kuruyoruz.
Kurulum tamamlandıktan sonra Paket Yöneticisi'ni kapatın ve konsolu açın (Pardus > Programlar > Sistem > Terminal Programı (Konsole)).
Kod:
sudo nvidia-xconfig --composite --allow-glx-with-composite --add-argb-glx-visuals
komutunu verin ve kullanıcı parolanızı girin. Bilgisayarınızı yeniden başlatın, eğer kullanıcı girişi ekranından önce NVidia logosu görürseniz kurulum başarıyla tamamlanmış demektir.
Ati
xorg-video Paketiyle Gelen Ati Sürücüsü
Kurulumdan sonra Pardus Ati ekran kartınıza otomatik olarak 3-B desteği vermiş ise, xorg-video paketi ile gelen Ati sürücüsü ile Compiz Fusion kullanabilirsiniz. Bunu kontrol etmek için normal kullanıcı olarak vereceğiniz
Kod:
glxinfo | grep -i "direct rendering"
komutunun çıktısı
direct rendering: Yes ise ayarlara geçebilirsiniz.
Bunun için xorg.conf dosyasında aşağıdaki değişiklikleri yapın:
Section "Extensions" bölümünde #Option "Composite" "enable" yazan yerdeki # karakterini silin. Aşağıdaki gibi olmalı:
Section "Extensions" Option "Composite" "enable"EndSectionSonra ise xorg.conf dosyasında Section "Device" ' başlığı altına:
Option "XAANoOffscreenPixmaps" "true"satırını aşağıdaki gibi girmelisiniz:
Section "Device" Screen 0 Identifier "VideoCard0" Driver "ati" VendorName "ATI Technologies Inc" BoardName "RV370 [Radeon X300SE]" # BusID "PCI:01:00:1" # Option "RenderAccel" "true" # Option "AccelMethod" "exa" Option "XAANoOffscreenPixmaps" "true"EndSectionSection "Screen" bölümünde ise DefaultDepth 24 ve Depth 24 olmalı:
Section "Screen" Identifier "Screen0" Device "VideoCard0" Monitor "Monitor0" DefaultDepth 24 Subsection "Display" Depth 24 Modes "1280x1024" "1152x864" "1024x768" "800x600" "640x480" EndSubsectionEndSectionSection ServerLayout bölümünede Option "AIGLX" "true" satırını ekleyin:
Section "ServerLayout" Identifier "Simple Layout" Screen "Screen0" InputDevice "Mouse0" "CorePointer" InputDevice "Keyboard0" "CoreKeyboard" # Multihead stuff # Screen 0 "Screen0" 0 0 # Screen 1 "Screen1" RightOf "Screen0" Option "Xinerama" "off" Option "Clone" "off" Option "AIGLX" "true"EndSectionResmi Ati Sürücüsü
Ati resmi sürücüsü AIGLX desteğini 8.42.3 sürümü ile duyurdu. Resmi sürücü ile Compiz Fusion kullanmak için öncelikle güncel bir ati-drivers pisi paketine ihtiyacınız var. Eğer ati-drivers kullanıyorsanız sisteminizi güncelleyin. İlk defa kuracaksanız aşağıdaki komutları verin:
Kod:
sudo pisi up -y
Güncelleme bittikten sonra,
Kod:
sudo pisi it ati-drivers
Kurulum bittikten sonra ise,
Kod:
sudo aticonfig --initial
komutunu verin. Daha sonra /etc/X11/xorg.conf dosyasında aşağıdaki değişiklikleri yapın:
Section "Extensions" bölümünde #Option "Composite" "enable" yazan yerdeki # karakterini silin. Option "XAANoOffscreenPixmaps" "true" satırını yazın. Bu bölüm ekli değil ise aynı şekilde ekleyin. Aşağıdaki gibi olmalı:
Section "Extensions" Option "Composite" "enable" Option "XAANoOffscreenPixmaps" "true"EndSectionSection ServerLayout bölümünede Option "AIGLX" "true" satırını ekleyin:
Section "ServerLayout" # Multihead stuff # Screen 0 "Screen0" 0 0 # Screen 1 "Screen1" RightOf "Screen0" Identifier "Simple Layout" Screen 0 "aticonfig-Screen[0]" 0 0 InputDevice "Mouse0" "CorePointer" InputDevice "Keyboard0" "CoreKeyboard" Option "Xinerama" "off" Option "Clone" "off" Option "AIGLX" "true"EndSection
xorg.conf dosyasını kayıt edip sisteminizi yeniden başlatmalısınız. Pardus yeniden başladıktan sonra konsolda vereceğiniz
glxinfo | grep -i "direct rendering"komutunun cevabı
direct rendering: Yesise Compiz Fusion Pisi Paketlerinin Kurulumu bölümüne geçebilirsiniz.
Intel
xorg.conf dosyasında aşağıdaki değişiklikleri yapın: Extensions bölümünde #Option "Composite" "enable" yazan yerdeki # karakterini silin. Aşağıdaki gibi olmalı:
Section "Extensions" Option "Composite" "enable"EndSectionDevice bölümüne Option "XAANoOffscreenPixmaps" "true" satırını ekleyin:
Section "Device" Screen 0 Identifier "VideoCard0" Driver "i810" VendorName "Intel Corporation" BoardName "Mobile 915GM/GMS/910GML Express Graphics Controller" Option "RenderAccel" "true" Option "XAANoOffscreenPixmaps" "true"EndSectionServerLayout bölümüne Option "AIGLX" "true" satırını ekleyin:
Kod:
Section "ServerLayout" Identifier "Simple Layout" Screen "Screen0" InputDevice "Mouse0" "CorePointer" InputDevice "Keyboard0" "CoreKeyboard" Option "Xinerama" "off" Option "Clone" "off" Option "AIGLX" "true" EndSection
dosyada başka bir değişiklik yapmanız gerekmiyor. Kaydedip kapatabilirsiniz.
Şimdi opengl desteğini açmak için konsolda şu komutu verin:
Kod:
update-opengl xorg-x11
Bu komuttan sonra CTRL+ALT+BACKSPACE tuşlarına aynı anda basarak grafik ekranın tekrar açılmasını sağlayın.
Eğer aşağıdaki komutun çıktısı direct rendering: Yes ise sorunumuz yok demektir. Compiz Fusion kurmaya geçebilirsiniz.
glxinfo | grep -i "direct rendering"
Compiz Fusion Pisi Paketlerinin Kurulumu
Son olarak tüm paketleri kuralım.
Kod:
sudo pisi install -c desktop.opencompositing
İlk Çalıştırma
Programlar > Sistem > Compiz Fusion Pencere Yöneticisi > Compiz Fusion Icon (Compiz Fusion'u Yönet) tıklamanız yeterli.
Öntanımlı Kısayollar
Compiz Fusion ilk kurulduğu anda kısayol tuşları şu şekildedir:
Önhazırlık
Katkı (Contrib) Deposu'nun eklenmesi
Compiz Fusion için Katkı (Contrib) Deposuna ihtiyacımız var.
sudo pisi ar contrib-2007 http://paketler.pardus.org.tr/contrib-2007/pisi-index.xml.bz2Eğer zaten ekliyse, güncelleyin;
sudo pisi ur
Ekran Kartı Sürücülerinin Kurulumu ve Xorg.conf Yapılandırması
Bunun için /etc/X11/xorg.conf dosyasını düzenlemeniz gerekmektedir. (Bu dizine girdikten sonra ilk önce herhangi bir aksilik durumunda eski ayarlarınızı tekrar kullanabilmek için xorg.conf dosyasının yedeğini almalısınız. Bunun için cp xorg.conf xorg-old.conf komutunu girmelisiniz.)
ALT+F2 tuşlarına aynı anda basın ve çıkan pencereye
Kod:
kdesu kwrite /etc/X11/xorg.conf
yazıp çalıştır 'a basın. Yönetici (root) şifrenizi girin. Bundan sonraki işlemler ekran kartınızın markasına göre değişiklik göstermektedir.
Nvidia
Önce sürücü seçimi sayfasındaki üç seçenekten (nvidia-kernel-new, nvidia-kernel, nvidia-kernel-old) kartınıza uygun olanını seçiyoruz.
Paket Yöneticisi'ni açtıktan sonra bir önceki adımda seçtiğimiz sürücü paketini ve arkadaşlarını (nvidia-tools, nvidia-glx) bulup kuruyoruz. Örneğin ekran kartımıza uygun olan paket nvidia-kernel-new ise nvidia-tools-new ve nvidia-glx-new paketlerini de kuruyoruz.
Kurulum tamamlandıktan sonra Paket Yöneticisi'ni kapatın ve konsolu açın (Pardus > Programlar > Sistem > Terminal Programı (Konsole)).
Kod:
sudo nvidia-xconfig --composite --allow-glx-with-composite --add-argb-glx-visuals
komutunu verin ve kullanıcı parolanızı girin. Bilgisayarınızı yeniden başlatın, eğer kullanıcı girişi ekranından önce NVidia logosu görürseniz kurulum başarıyla tamamlanmış demektir.
Ati
xorg-video Paketiyle Gelen Ati Sürücüsü
Kurulumdan sonra Pardus Ati ekran kartınıza otomatik olarak 3-B desteği vermiş ise, xorg-video paketi ile gelen Ati sürücüsü ile Compiz Fusion kullanabilirsiniz. Bunu kontrol etmek için normal kullanıcı olarak vereceğiniz
Kod:
glxinfo | grep -i "direct rendering"
komutunun çıktısı
direct rendering: Yes ise ayarlara geçebilirsiniz.
Bunun için xorg.conf dosyasında aşağıdaki değişiklikleri yapın:
Section "Extensions" bölümünde #Option "Composite" "enable" yazan yerdeki # karakterini silin. Aşağıdaki gibi olmalı:
Section "Extensions" Option "Composite" "enable"EndSectionSonra ise xorg.conf dosyasında Section "Device" ' başlığı altına:
Option "XAANoOffscreenPixmaps" "true"satırını aşağıdaki gibi girmelisiniz:
Section "Device" Screen 0 Identifier "VideoCard0" Driver "ati" VendorName "ATI Technologies Inc" BoardName "RV370 [Radeon X300SE]" # BusID "PCI:01:00:1" # Option "RenderAccel" "true" # Option "AccelMethod" "exa" Option "XAANoOffscreenPixmaps" "true"EndSectionSection "Screen" bölümünde ise DefaultDepth 24 ve Depth 24 olmalı:
Section "Screen" Identifier "Screen0" Device "VideoCard0" Monitor "Monitor0" DefaultDepth 24 Subsection "Display" Depth 24 Modes "1280x1024" "1152x864" "1024x768" "800x600" "640x480" EndSubsectionEndSectionSection ServerLayout bölümünede Option "AIGLX" "true" satırını ekleyin:
Section "ServerLayout" Identifier "Simple Layout" Screen "Screen0" InputDevice "Mouse0" "CorePointer" InputDevice "Keyboard0" "CoreKeyboard" # Multihead stuff # Screen 0 "Screen0" 0 0 # Screen 1 "Screen1" RightOf "Screen0" Option "Xinerama" "off" Option "Clone" "off" Option "AIGLX" "true"EndSectionResmi Ati Sürücüsü
Ati resmi sürücüsü AIGLX desteğini 8.42.3 sürümü ile duyurdu. Resmi sürücü ile Compiz Fusion kullanmak için öncelikle güncel bir ati-drivers pisi paketine ihtiyacınız var. Eğer ati-drivers kullanıyorsanız sisteminizi güncelleyin. İlk defa kuracaksanız aşağıdaki komutları verin:
Kod:
sudo pisi up -y
Güncelleme bittikten sonra,
Kod:
sudo pisi it ati-drivers
Kurulum bittikten sonra ise,
Kod:
sudo aticonfig --initial
komutunu verin. Daha sonra /etc/X11/xorg.conf dosyasında aşağıdaki değişiklikleri yapın:
Section "Extensions" bölümünde #Option "Composite" "enable" yazan yerdeki # karakterini silin. Option "XAANoOffscreenPixmaps" "true" satırını yazın. Bu bölüm ekli değil ise aynı şekilde ekleyin. Aşağıdaki gibi olmalı:
Section "Extensions" Option "Composite" "enable" Option "XAANoOffscreenPixmaps" "true"EndSectionSection ServerLayout bölümünede Option "AIGLX" "true" satırını ekleyin:
Section "ServerLayout" # Multihead stuff # Screen 0 "Screen0" 0 0 # Screen 1 "Screen1" RightOf "Screen0" Identifier "Simple Layout" Screen 0 "aticonfig-Screen[0]" 0 0 InputDevice "Mouse0" "CorePointer" InputDevice "Keyboard0" "CoreKeyboard" Option "Xinerama" "off" Option "Clone" "off" Option "AIGLX" "true"EndSection
xorg.conf dosyasını kayıt edip sisteminizi yeniden başlatmalısınız. Pardus yeniden başladıktan sonra konsolda vereceğiniz
glxinfo | grep -i "direct rendering"komutunun cevabı
direct rendering: Yesise Compiz Fusion Pisi Paketlerinin Kurulumu bölümüne geçebilirsiniz.
Intel
xorg.conf dosyasında aşağıdaki değişiklikleri yapın: Extensions bölümünde #Option "Composite" "enable" yazan yerdeki # karakterini silin. Aşağıdaki gibi olmalı:
Section "Extensions" Option "Composite" "enable"EndSectionDevice bölümüne Option "XAANoOffscreenPixmaps" "true" satırını ekleyin:
Section "Device" Screen 0 Identifier "VideoCard0" Driver "i810" VendorName "Intel Corporation" BoardName "Mobile 915GM/GMS/910GML Express Graphics Controller" Option "RenderAccel" "true" Option "XAANoOffscreenPixmaps" "true"EndSectionServerLayout bölümüne Option "AIGLX" "true" satırını ekleyin:
Kod:
Section "ServerLayout" Identifier "Simple Layout" Screen "Screen0" InputDevice "Mouse0" "CorePointer" InputDevice "Keyboard0" "CoreKeyboard" Option "Xinerama" "off" Option "Clone" "off" Option "AIGLX" "true" EndSection
dosyada başka bir değişiklik yapmanız gerekmiyor. Kaydedip kapatabilirsiniz.
Şimdi opengl desteğini açmak için konsolda şu komutu verin:
Kod:
update-opengl xorg-x11
Bu komuttan sonra CTRL+ALT+BACKSPACE tuşlarına aynı anda basarak grafik ekranın tekrar açılmasını sağlayın.
Eğer aşağıdaki komutun çıktısı direct rendering: Yes ise sorunumuz yok demektir. Compiz Fusion kurmaya geçebilirsiniz.
glxinfo | grep -i "direct rendering"
Compiz Fusion Pisi Paketlerinin Kurulumu
Son olarak tüm paketleri kuralım.
Kod:
sudo pisi install -c desktop.opencompositing
İlk Çalıştırma
Programlar > Sistem > Compiz Fusion Pencere Yöneticisi > Compiz Fusion Icon (Compiz Fusion'u Yönet) tıklamanız yeterli.
Öntanımlı Kısayollar
Compiz Fusion ilk kurulduğu anda kısayol tuşları şu şekildedir: